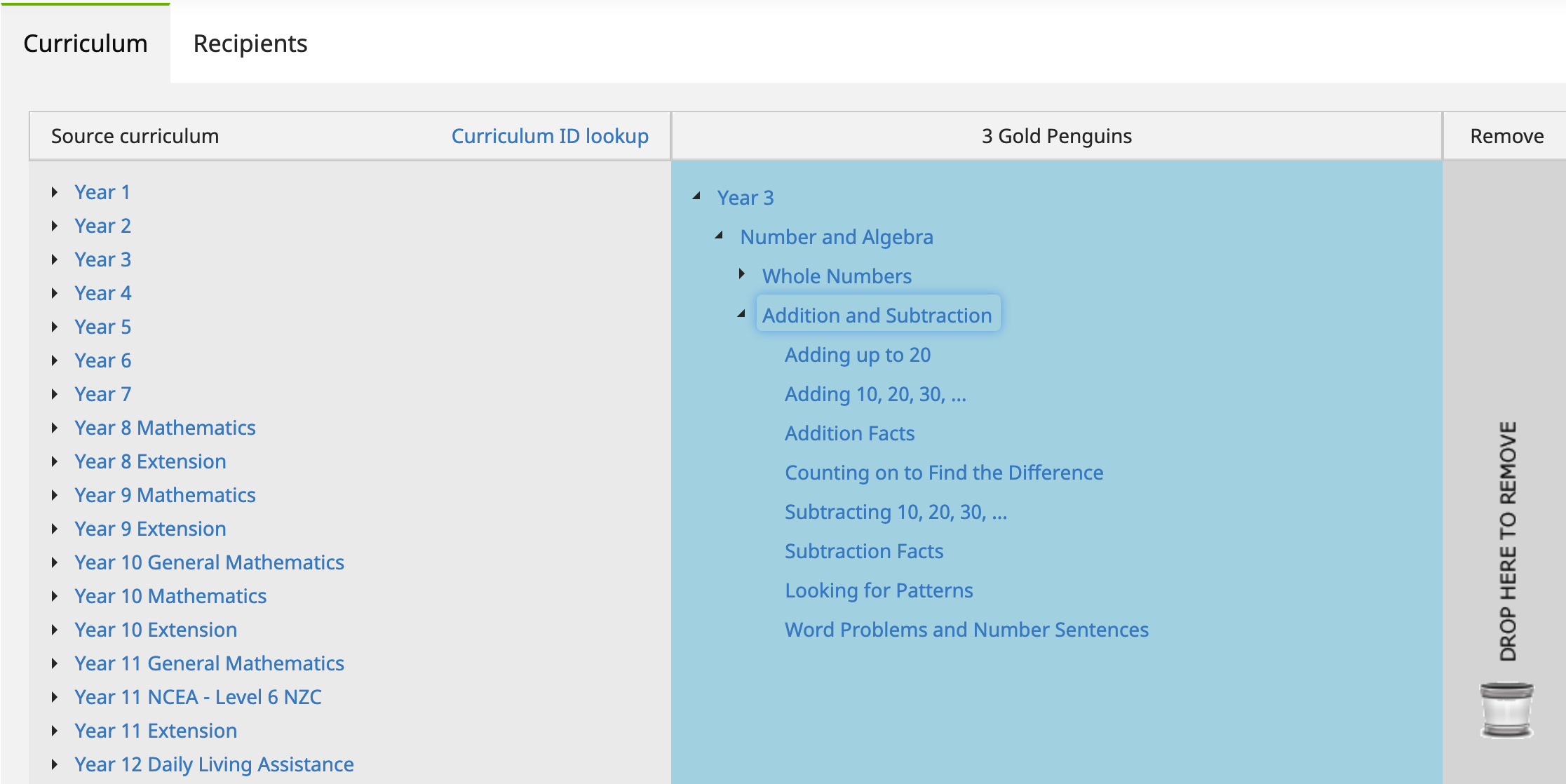
From the main Curriculum Designer screen, select ‘+ Design curriculum’. A new page opens. On the left-hand side is the national curriculum, which contains the full suite of lessons you can use in the construction of a new curriculum. On the right-hand side is a blank canvas upon which to construct your curriculum.
To create a new curriculum, start by identifying the course which contains most of the lessons for the new curriculum. Continuing the example of constructing a 'Year 3 Custom Curriculum' for a particular Year 3 class, we identify the ‘Year 3’ course as containing the lessons required for this class. Accordingly, we drag and drop the ‘Year 3’ folder onto the RHS box.
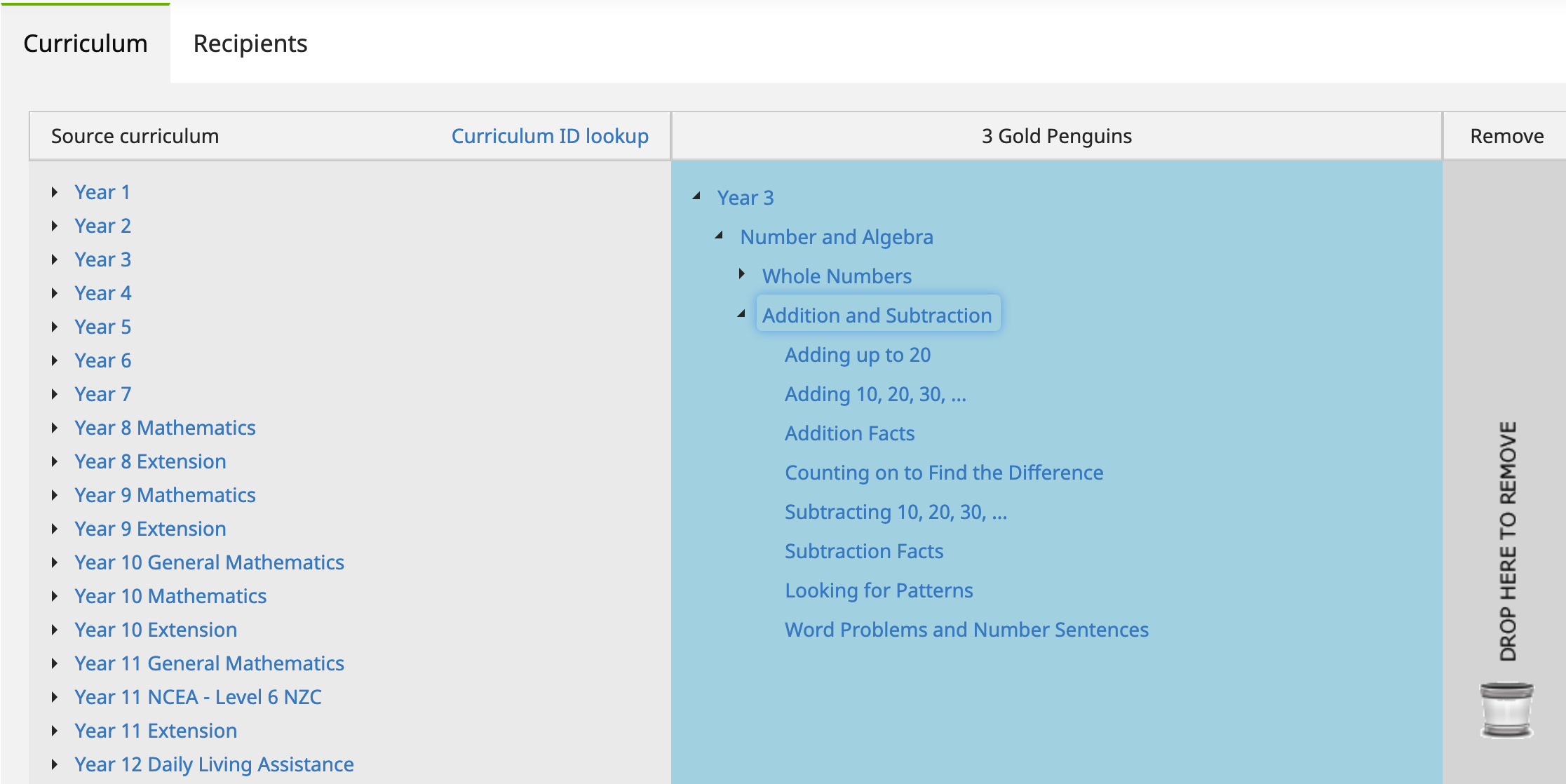
The curriculum can be renamed by double clicking on the title. Then expand the folder and make the required changes to the course. You can change the title of any folder or lesson, reorder the lessons by dragging and dropping into new positions, or remove unwanted lessons by selecting them and dragging them to the bin.
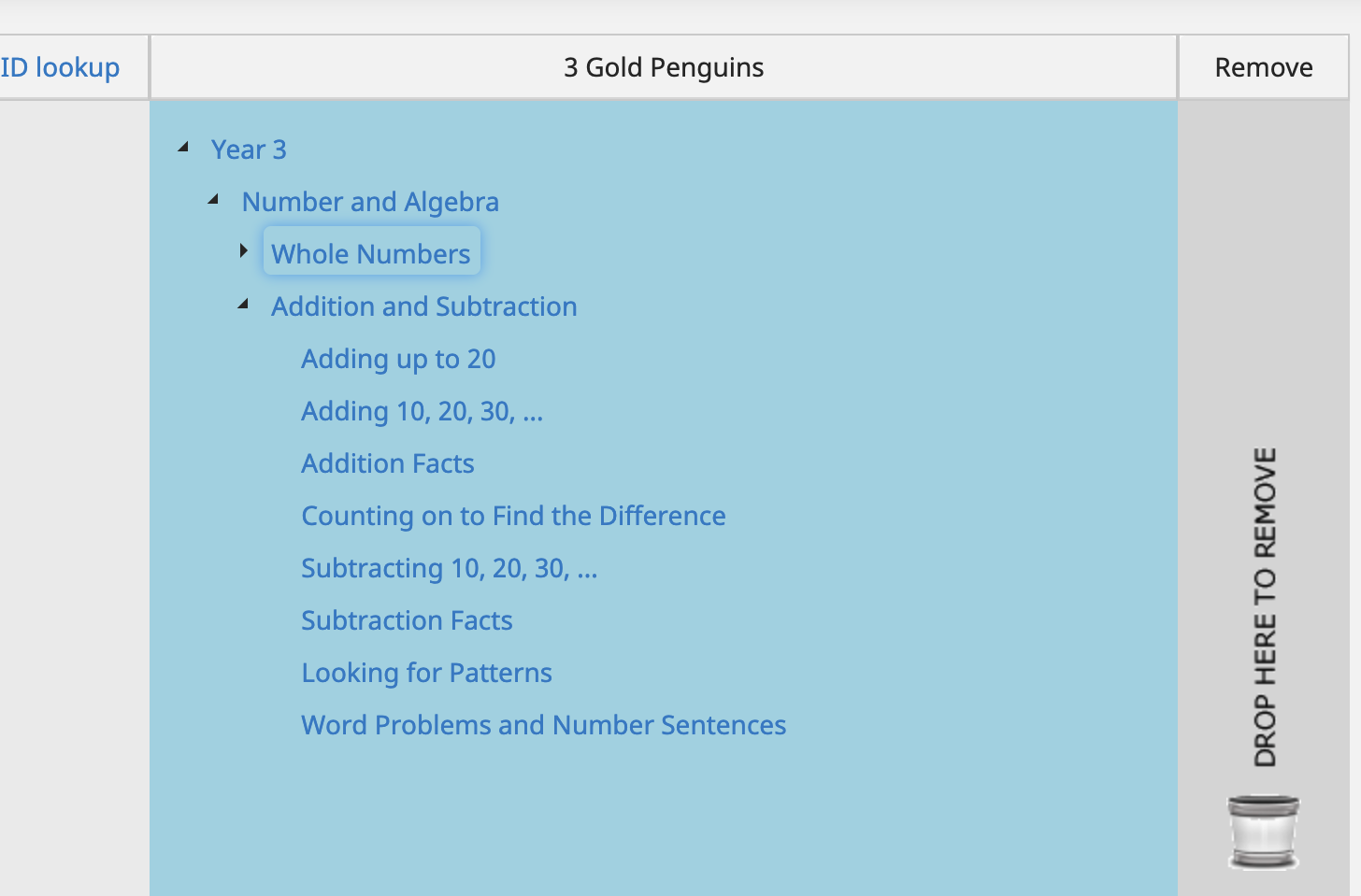
Lessons from other courses, such as Year 4, can be added to the new curriculum by expanding the folders in the left-hand box and dragging the lessons into the new curriculum.
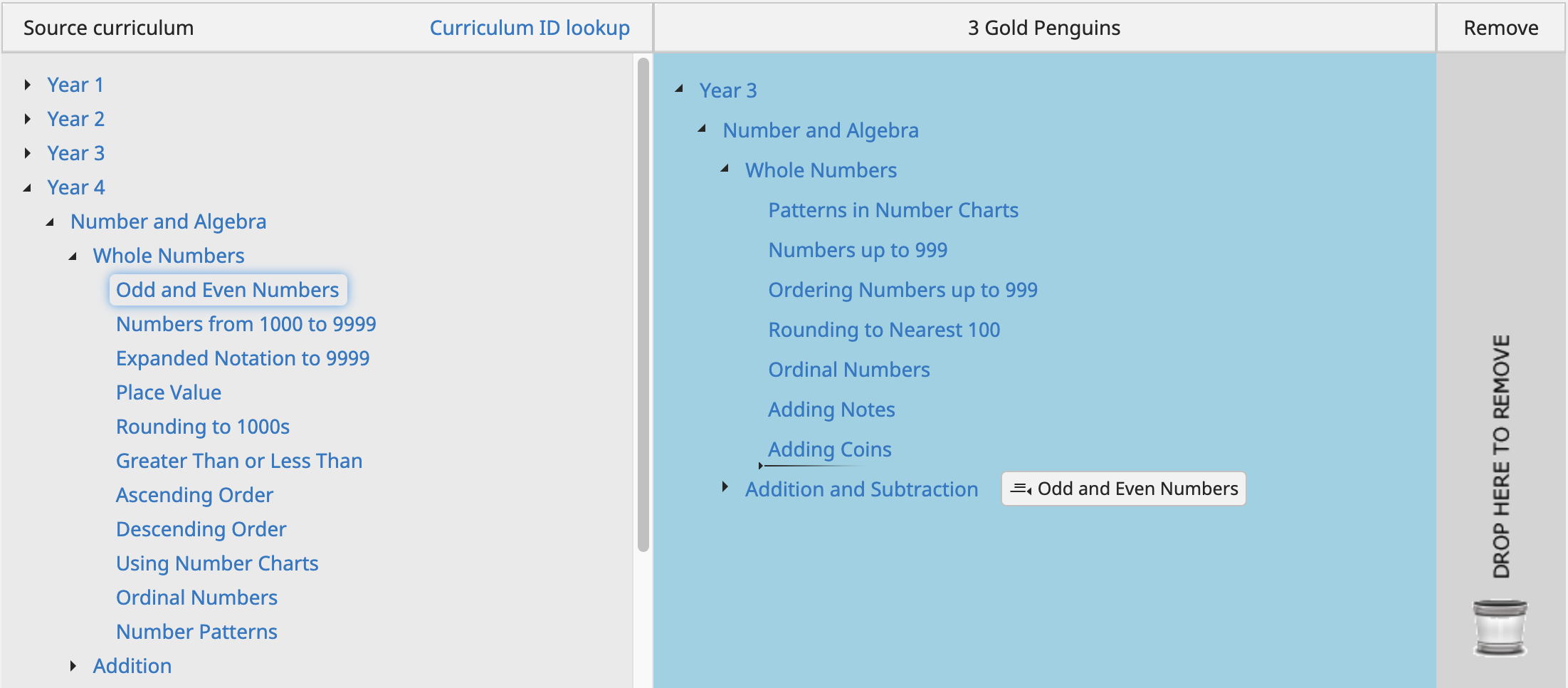
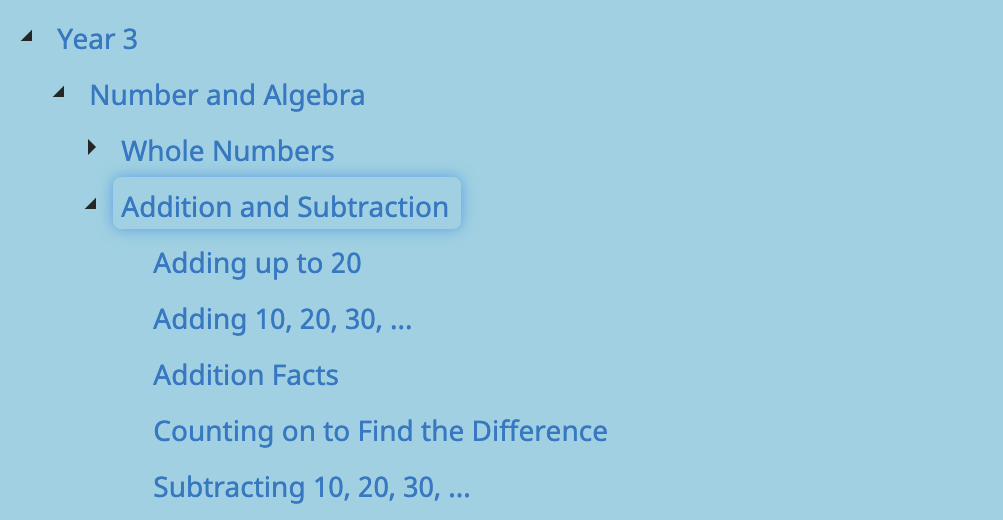
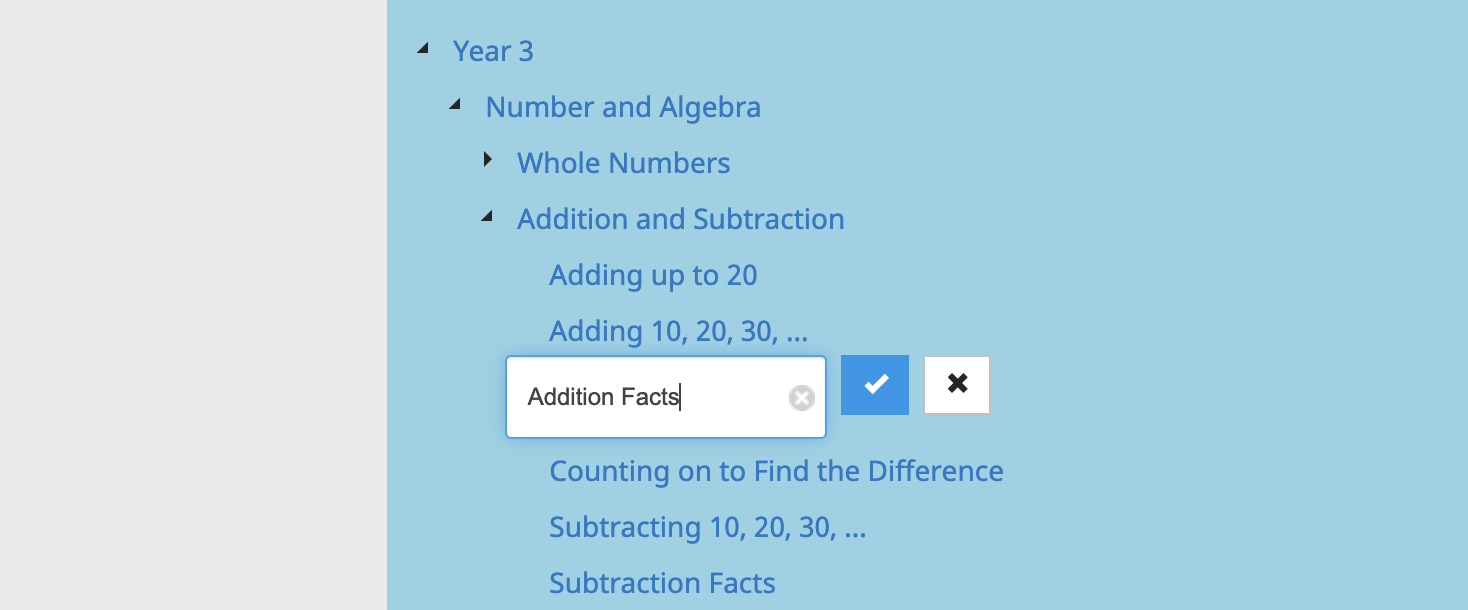
To change the name of a lesson, double-click on the lesson name. To save the new name select the blue box on the RHS of the text box.